Troubleshoot: Showell app or login issues
This page will help you troubleshoot the most common issues with Showell
Who is this for?
👤 Users and Administrators
In this article
I'm experiencing issues with the Showell App
I'm experiencing issues with the Showell App for Web
I'm unable to login to Showell
I'm experiencing issues with the Showell App
➡️ Windows, iOS and Android
If you are encountering problems with the Showell app, such as it not working properly, missing thumbnails, corrupt files, glitches, or language issues, don't worry, we've got you covered!
To resolve common issues, follow these step-by-step instructions. After completing each step, check if the problem has been resolved. If not, proceed to the next step.
If you need urgent access to your Showell content, you can do so by using the Showell App for Web directly from your browser (your content will only be accessible online).
1. Create a fresh start
- Sign out and close the Showell App (not minimizing)
- Restart your device
- Open the Showell app and sign in again
- Make sure all content is fully downloaded before using the Showell App
2. Force update your Showell App's content
- Navigate to the top menu and click the 3 dots
- Long press 'Update'
3. Make sure your Showell app is up to date
- Check out the releases page for the latest version of the Showell App
- Navigate to your Showell App preferences to check your version
-
Open your Showell App
-
Open the side menu
-
Click on My Settings
-
You can find your Version under the 'About Showell'-tab
-
- To update the app, simply go to your device's App store.
4. Check your own device
A. Does your device supports the Showell App?
- The Showell App is available on Windows, iPad, iPhone, Mac and Android devices.
You can also access Showell via your browser with the Showell App for Web.
B. Is your operating system capable/up-to-date?
- Apple iPad / iPhone → iOS 10 or higher (iPad 4 or higher, iPhone 6 or higher)
- Windows → Windows 10* or Windows 11.
*You are able to use the latest version of Showell, if you have Windows 10 version 1903 (21/05/2019, build number 10.0.18362.0) or higher Installed. If you are using an older version of Windows 10, you can still use Showell up to version 7.1 (06/2020) - Android → OS 5 or higher
- Mac → OS 11 or higher / M1 chip
- Chrome OS → All devices released after 2019 that have the Google Play store
- For more information: Supported Devices & Requirements
C. Do you have enough storage on your device?
Are you encountering error code: "ERROR 404:File http://localhost :8800/..."?
Showell makes sure that all your content is available offline. Depending on the content of your Showell Workspace, this can take up a big part of your device's storage. Try the following steps to resolve storage issues:
- Re-install the Showell App (point 5), but make sure to choose 'Download only required files' when re-opening the app for the first time. This way only the necessary materials are downloaded.
- Ask your administrator to optimize the content, so the Showell Workspace takes up less space on the device.
- Provide your device with additional storage. We recommend having at least 32GB available on your device.
5. Re-install the Showell App
- Remove Showell from your device
- For Android users: Before removing Showell from your device, you must remove all Showell's data first: go to your Device's Options > App Settings > search for Showell > Click Clear Data. Then remove Showell from your device.
- Navigate to your device's App store.
- Download and re-install the Showell app
- Make sure all content is fully downloaded before using the Showell App, or If you are experiencing issues with your device storage, please refer to Point 4C and choose 'Download only required files'.
- For Android users: If you are asked whether to save Showell content files internally or externally, it is recommended to choose 'internal storage'. While it is possible to store the content on an external memory card, there may be conflicts with future updates of the Showell App or the Android system.
6. Ask your Showell Administrator
- If you are still experiencing issues with PDF files
- If you are in the right user group
- Do you have correct Group Privileges (permissions) to access the content
- Do you have access to the right Workspace
- Do you have an active license
I'm experiencing issues with the Showell App for Web
➡️ Access Showell App for Web from any browser
If you are encountering problems with the Showell app, such as it not working properly, missing thumbnails, corrupt files, glitches, or language issues, don't worry, we've got you covered!
To resolve common issues, follow these step-by-step instructions. After completing each step, check if the problem has been resolved. If not, proceed to the next step.
If you need urgent access to your Showell content, you can do so by downloading the Showell Native App (Windows, iOS, Android). Showell's Native App also makes sure your content is available offline.
1. Refresh your browser page or tab
2. Close and re-open the Showell App for Web browser page or tab
3. Clear your browsers cookies and cache
4. Check and update your browser version
- Keeping your browser up-to-date offers numerous benefits, including enhanced security and improved performance. Showell continuously enhances the Showell App for Web and our Digital Sales Room by adding new features and making improvements. Therefore, it is highly recommended to update your browser to the latest version to ensure optimal functionality.
- Click here to find out what browser version you are currently using.
5. Ask your Showell Administrator
- If you are still experiencing issues with PDF files
- If you are in the right user group
- Do you have correct Group Privileges (permissions) to access the content
- Do you have access to the right Workspace
- Do you have an active license
I'm unable to login to Showell
If you are encountering problems with login in to the Showell app, such as error codes, failed attempts or you forgot your password, don't worry, we've got you covered!
To resolve common issues, follow these step-by-step instructions.
1. Are you using the right login method?
Showell provides 2 ways to login to the Showell App.
If you have never heard of custom domain name, you should use the SIGN IN login method.
- SIGN IN login method: This option is the main way of accessing Showell, you can login using your own credentials.
If you find yourself in the Custom Domain login method, you can navigate back to the SIGN IN login method by clicking "Login with password"
- Custom Domain (SSO) login method: If your company has set up its own custom domain (SSO), you can easily sign in to the Showell App using the same username and password that you use for your everyday work. Simply enter your company's domain name into the Showell App, and you will be directed to your company's login page. This custom domain (SSO) feature is designed to make it convenient for users from different organizations to access Showell without needing a separate username and password.
If you find yourself in the SIGN IN login method, you can navigate back to the Custom Domain login method by clicking "Use custom domain"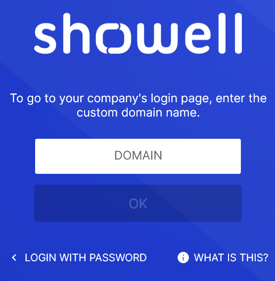
-
Fill in the domain field with your company's web site domain. For example, if your company's website is acme.com, enter "acme.com" or "acme" in the domain field.
-
Contact your Showell Administrator or company's IT for assistance in obtaining the correct custom domain or guidance on accessing the custom domain login.
-
2. Is everything typed correctly?
- Ensure that you have typed your user name/email address and password correctly
- Is Caps Lock off?
- Is your keyboard language input set correctly?
- Don't forget special characters, uppercase letters etc. if they exist in your password. Also note, that some letters in uppercase look similar to other letters in lowercase (e.g. uppercase I is similar to lowercase L).
3. Did you forget your password?
This option is not available using the Custom Domain (SSO) login method
- Open Showell App > insert your username
- Click "Forgot Password?" OR open the following link: Forgot password?
- You will be prompted to: request a new password
- After you have filled in your email address, you will be provided with a reset link and further instructions in your mailbox.
- For security reasons; the reset link you have received in your email will expire after 1 hour. If your link has expired, you can make a new request by repeating these 'Forgot password'-steps.
- Do not forget to check your spam and/or trash folder.
- If you do not receive the email, please check your email settings to ensure that you have not chosen to block messages from "noreply@showell.com"
- Upon clicking the reset link in your email, you will be able to choose a new password
4. Do you have too many failed login attempts?
- After 7 failed login attempts, you will be unable to login to Showell for 10 minutes.
5. When accessing Showell from your browser, are you using the right weblink?
- The Showell App for Web can be found from showellapp.com
- The Showell Admin platform can be found from admin.showellapp.com
6. Troubleshoot the Windows Password vault issue
In some cases a login issue can be related to the Windows Password vault. Please follow the following steps to resolve this issue:

- Make sure the Showell App is closed
- Search Credential Manager in the search box on the taskbar of your device. More information can be found in the following article: Credential Manager
- Search, select and remove the Showell App credentials:
- fi.showell.showell_preferences
- There may be multiple other Showell App credentials
- Open the Showell App and login again
7. Contact
Please contact your Showell Administrator
- To confirm you still have an active license
- To reset all your login credentials, which will sent an email to you containing instructions to reset your password
Please contact your company IT
- If you are having trouble logging in with your custom domain login (SSO), it could be due to various reasons such as your password expiring or changing, forgetting your password, or encountering issues with multiple Workspaces.
💡 FAQ
What can I do if none of the above solutions work?
If none of the solutions mentioned above have resolved your issue, please feel free to contact Showell Support. When reaching out, make sure to mention that you have already tried all the options provided. It would be helpful to provide as much information as possible about the issue you are experiencing.