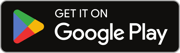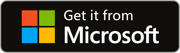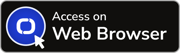Download, Install or Update Showell App
Showell app is available on iOS, Android & Windows devices. Download the app from your device's store or use Showell App for Web from any browser!
Who is this for?
👤 Users and Administrators
In this article
How to download and install, or update the Showell App
How to automatically update the Showell App
Available Showell Apps
The Showell App is available for: iOS, Android, Windows and any browser
How to download and install, or update the Showell app
Recommended: App Store Download (All Devices)
- Open the Application Store, such as App Store, Microsoft Store, or Google Play, by clicking on the button-links provided above.
- Alternatively, you can open the Application Store on the device itself, and search for 'Showell'.
- Click Get, Install, Download or Update
Installation Package (Windows, Android)
If your application store is blocked or you are unable to download Apps, you can install Showell with an installation package. Note that using this method, Showell will not update automatically.How to automatically update the Showell App
To stay up to date with our latest releases, fixes, and new features, we highly recommend enabling "automatic updates" on your device. This will ensure that you always have the most recent version of the Showell app.
iOS devices:
1. Open your settings page
2. Search for App Store
3. Turn ON the toggle for 'App Updates'
Windows devices:
1. Open your Microsoft Store
2. Click your profile picture in the top right corner
- If you do not have a profile picture set, the icon will show your initials
3. Click App Settings
4. Under App updates, toggle Update apps automatically to On
Android devices:
1. Open Google Play Store
2. Click your profile icon at the top right
3. Click Manage Apps and device > Manage
4. Search in the app list for 'Showell' and tap to open
5. Depending on your device: Tap More or the 3 dots in the top right corner
6. Turn on 'Enable auto-update'
Opening Showell App for the first time
After you have successfully downloaded the Showell app on your Windows, iOS, or Android device, it will ensure that the content of your Workspace becomes available to you.
- You will be asked to sign in with your Showell credentials (username/email and password)
- If you have created your own Showell Workspace, you will use the same login credentials that you used when signing up with the Showell App for Web
- If you are a member of an organization, your Administrators will send you a User Invitation to your email. From this email, you can create your own login credentials
- If your organization utilizes SSO, they will provide you with a custom domain login
- You'll be asked to choose between the following download options:
- Download all content: This will download all the content available on the Workspace to your device. This will ensure that you can access all content immediately and when there is no available internet connection.
- Download only required files: This option will not download any content to your device. Files will only be downloaded and available for offline use, when you open them individually.
- For more information: Fine-Tune Download Options
- The necessary files, including thumbnails, wallpapers, and templates, will be downloaded to your device. If you have selected the option to download all content, the duration of this process may vary depending on the size of your Workspace and the speed of your internet connection.
- While the content is being downloaded, you can begin exploring your Workspace by simply clicking the 'close' button located in the top right corner. This allows you to navigate through your Workspace while the content continues to download in the background.
- Now that you have successfully installed the Showell App on your device, it's time to explore its features and get familiar with how it works.
💡 FAQ
What devices are supported by Showell?
Most devices are compatible with Showell. For detailed information, please refer to the Supported Devices section.
Where can I find my installed Showell Version?
To check the version of your Showell App, you can simply find it from the App itself. If you need further assistance, you can refer to: how to check your Showell App version.
What is the latest Version of Showell?
To find the most up-to-date version of Showell, you can refer to the article: "Showell Versions." This article will provide you with all the information you need about the latest version of Showell.
Does the Showell App have offline capabilities?
Yes, Showell App for Windows, iOS and Android can be used offline. Read further for Offline capabilities.
Does the Showell App for Web, work from any browser?
With the exception of Microsoft Explorer, the Showell App for Web is compatible with all major browsers. No installations are necessary, but an internet connection is required.
🔔 Troubleshooting
I'm having issues with the App, but I need urgent access, what can I do?
If you require immediate access to your Showell content, we suggest using our Showell App for Web. However, please note that your content will not be accessible offline.
For assistance with any issues you may encounter with the app, you can visit our Troubleshooting page or reach out to Showell Support.