Send Notifications to your Users
As an administrator you can send notifications to your users to inform them on for example: new content updates, campaigns and other changes.
Who is this for?
👤 Administrators
👁️🗨️ Available for all subscription plans
In this article
How to instantly send a notification after uploading content
Notifications
When you upload new materials, you can immediately notify individuals, groups, or all Workspace users. You have the option to attach the newly uploaded materials to the notification.
If you want to ensure that your users read the materials, you can set a high priority for the notification, This will make sure that users will receive a pop-up notification when they open the Showell App. Additionally, you can add an action button to the message. If the message is marked as high priority and the user does not click the action button, they will continue to receive notifications until they take action.
To further engage users, you can create push notifications that send a message from the Showell App to their devices.
After sending a notification, you can track how many users have read it. If you make a mistake or forget to include content, don't worry! You can always edit your notifications and send them again.
How to send a notification
- Open the Showell App for Web
- In the side menu, click Admin > Notifications
- In the top right corner, click '+ New notification'
- Recipients: Choose the users and/or groups you would like to send this notification to. You can also click 'Select All users' to send the notification to everyone in the Workspace.
- Notify recipients:
- Via Push notification: The receiver of the notification will, if enabled, get a push notification on their device
- Via email: The notification is also send to the receiver's email address
- Note: A notification is always send to the Showell App
- Subject: Give your notification a title
- Message: Write and format your message
- Attachments: Use the File Browser to add content to your notification
- Advanced settings:
- Priority: Choose if you'd like to give this notification a Normal or High priority. High priority will require an action from the receiver: For example by opening an attachment or clicking the action button (label)
- Custom Action Button: Create a customized button within the message that the receivers can click, or have to click with high priority. For example:
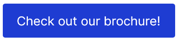
- Custom Action Label: give a name to the button
- Custom Action URL: Provide a website URL, or a link to a document within Showell.
- Preview email: If you have selected to send the notification as email, you can have a quick preview look.
- Once your notification is ready, click Send
- Not ready yet? Exclude recipients. This will allow you to save the notification as a draft
- After sending the notification, or creating the draft, you will find it on your notifications page
How to manage notifications
- Open the Showell App for Web
- In the side menu, click Admin > Notifications
- You will find the list of all the notifications you have sent. Quickly find out:
- How many recipients have read or acted on your notification.
- Who the sender is
- When the notification was created
Edit: By clicking the name of the notification, you are now able to adjust all the same settings as when you created the notification and Save the changes.
Remove: You can delete a notification by clicking its '3 dots' > Remove
How to instantly send a notification after uploading content
- Add new content to a folder within the Showell App for Web
- After your content has been successfully uploaded, a confirmation message will appear in the bottom right corner of the screen. Click the 'Notify users' button within this message.
- The Notification window will open:
- The newly uploaded content is automatically added as attachment
- You are able to adjust all the same settings as when you created the notification
- Once your notification is ready, click Send
💡 FAQ
How long does it take to find out if users have read the notification?
You can easily track how many recipients have read, interacted with, or dismissed your notification. This valuable information is available within 5 minutes.

/Notify%20users.webp?width=350&height=198&name=Notify%20users.webp)