Salesforce integration: Installation Guide
Effortlessly integrate Showell into Salesforce: Streamline your content management and Sharing process
Who is this for?
👤 Administrators
👁️🗨️ Available as an Integration for Professional and Enterprise plans
In this article
Good to know - before you install & configure
1. Install/Update Showell to Salesforce
2. Configure your Showell Domain and Workspace, in Salesforce
3. Add Showell components to the record pages
5. Add Frame Ancestor to Showell
6. Authorize between Showell and Salesforce to enable Showell share analytics
7. Configure permissions for users
Additional options:
A. Add Custom tabs for 'Showell Shares' and/or 'Showell App'
B. Embed Showell in your Home page, App page, and/or Record page
C. Using Showell Inside a Salesforce Experience Cloud Site
D. Rename the Showell buttons in Salesforce
E. Add Showell Shares to a Salesforce Event/Meeting
F. Enable Showell shares to be used in reports
G. Setup your Showell Dashboard
H. Keep associated Shares after Lead to Contact conversion
Introduction
Seamlessly integrate Showell with Salesforce to streamline content sharing, enhance customer engagement, and gain valuable insights: all without leaving your CRM.
/Showell%20and%20Salesforce.png?width=500&height=86&name=Showell%20and%20Salesforce.png)
With Showell’s powerful tools, you can:
- Access your full Showell content library directly within Salesforce, ensuring your team always has the latest sales materials at their fingertips.
- Share content instantly with your contacts, leads, or opportunities for a smooth and efficient sales experience.
- Track and manage Shares by linking them to opportunities, events, or meetings; keeping all relevant information in one place.
- Gain actionable insights with built-in analytics, helping you measure engagement and optimize your sales approach.
With Showell and Salesforce working together, you can close deals faster, stay organized, and make data-driven decisions effortlessly.
More information:
- Salesforce: Usage Guide
- Most recent updates: Release Notes: Showell in Other Platforms
- Current Version: Showell for Salesforce 1.16
Good to know - before you install & configure
Ensure 'Enhanced Email' is enabled:
- From the Salesforce Setup page: type 'Enhanced Email' in the side menu 'Quick find'. Open the page and click 'Enable'
- For more information: Set Up Enhanced Email
Installation and Configuration:
The installation and configuration must be performed by someone with administrative privileges, such as IT, to manage Showell objects like the Showell Share object.
Optional, but recommended - Create Dedicated Integration Users
Create a Dedicated Integration User in SalesForce
Create a separate user account specifically for integration authorization. This user will be responsible for the ongoing connection between Showell and Salesforce for analytics.
- Example Account Name: Companyname_integration or showell.integration@yourdomain.com.
- Access Rights: Authorization should follow the least-privilege principle, granting the integration user only the necessary permissions to access CRM information for analytics.
Create a Dedicated Integration User in Showell:
- Example Account Name: Companyname_integration or showell.integration@yourdomain.com.
- Access Rights: Assign this user with the Admin role.
- In Showell, sign in with this user account to initiate the authorization process.
1. Install/Update Showell to Salesforce
- Open Showell in the Salesforce AppExchange and click 'Get It Now'.
- If you are not signed in yet, you will be prompted to sign in to Salesforce.
- Proceed to install Showell to Salesforce using the installation wizard. During this, you will have to add the installation key. This key is provided by your Showell CS Manager or you can request one by contacting Showell Support
- After the installation is complete, you can start adding the components.
- Carefully follow Points 2 to 8 to add all necessary components to Salesforce.
- Do you have a Custom Domain? Ensure it's configured (Point 2) for full feature functionality.
- Explore all the optional features available (Points A to H), as they can enhance your Salesforce configurations to better align with your specific use cases.
Updating Showell in Salesforce
Follow the above steps 1 to 3 to update Showell in Salesforce
- With updating (and if not done before), you must ensure your App hostname and Application are configured correctly. See Point 2 for instructions.
- Discover all the optional features available (Points A to H), as there may be new enhancements that were not included in your previous installation version.
2. Configure your Showell Domain and Workspace, in Salesforce
Why this is important:
- The default domain is set to app.showell.com. If you use showellapp.com or a Custom Domain, you need to update this field.
- You must specify your Showell Workspace (especially if you have multiple). This setting determines which one can be used in Salesforce.
- From the Salesforce Setup page: search (Quick Find) and open 'Custom Metadata Types' from the side menu
- Additional steps (Required if you updated from Version 1.11 or 1.13)
- Click the label 'Showellapp settings'
- Under the section 'Page Layouts', click 'Edit' (next to Showellapp setting layout)
- Drag 'Application' to the 'Information' section, followed by 'Quick Save'
- Navigate back by clicking 'Custom Metadata Types' in the side menu
- Click 'Manage Records', under actions, for the Showellapp settings
- Click 'Edit', under actions, for the App hostname
- Type your Showell Domain and application info:
- 'App Hostname': Provide your Custom Domain, or replace the default 'app.showell.com' with 'showellapp.com' if you are utilizing this domain
- Unsure about your domain? Open the Showell App for Web > login > Copy the URL from the browser address bar
- 'Application': Provide your Workspace Application name
If you have access to multiple Workspaces, this option will ensure Salesforce will open the correct Showell Workspace for you and your users- To find this: Navigate to the Showell App for Web and ensure you are logged in to the correct Workspace > 'Admin' in the side menu > General preferences > Under 'Basic Info' you will find 'Application' and the option to copy this
- 'App Hostname': Provide your Custom Domain, or replace the default 'app.showell.com' with 'showellapp.com' if you are utilizing this domain
- Click 'Save'
Add Showell as a Trusted URL
Typically, the Showell domain is automatically included as a trusted URL. If you use a custom domain, it may already be listed among your trusted URLs. For instance, if your company domain is acme.com and your Showell Workspace custom domain is sales.acme.com, you might have already set up *.acme.com
However, If you are unsure, or if this is not the case, the following instructions will guide you how to add this.
- From the Salesforce Setup page: search (Quick Find) and open 'Trusted URLs' from the side menu
- If you do not find Showell or your own domain in the list, it is not yet added as a trusted URL. Therefore this has to be created. do so by clicking 'New Trusted URL'
-
Fill in the fields and make sure the checkboxes are selected:
- Trusted URL information:
- API Name: Showell
- URL: app.showell.com, showellapp.com, or your custom domain
- Unsure about your domain? Open the Showell App for Web > login > Copy the URL from the browser address bar
- Ensure the 'Active' checkbox is ticked
- Content Security Policy (CSP) Settings
- Only the 'frame-src (iframe content)' checkbox has to be ticked
- Trusted URL information:
- click 'Save'
3. Add Showell components to the record pages
You are able to add Showell components to multiple Salesforce record pages
- 'Share files from Showell'-button - This component enables you to share Showell contents directly, with automatically populating the recipients and/or related fields based on the page from which you access this feature
- Available for: Account, Contact, Opportunity, Lead and Calendar Event
- 'Associate with Showell Share'-button - This component enables you to associate existing Showell Shares with recipients and/or related items. Based on the page from which you access this feature, this can be autofilled
- Available for: Account, Contact, Opportunity, Lead and Calendar Event
- 'Open Showell'-button - This component enables you to open Showell and all its features within Salesforce
- Available for: Account
- 'Showell Shares' in Related Lists - This component enables you to view the Showell Shares that are related/connected to the selected object
- Available for: Account, Contact, Opportunity and Lead
- Available for: Account, Contact, Opportunity and Lead
The video provides step-by-step instructions for adding components to the Account record page. Use the same instructions for other pages.
- Add a button component:
'Share files from Showell', 'Associate with Showell Share' and/or 'Open Showell'- From the Salesforce Setup page: Click Object Manager > Search (Quick Find) and then open the record page you want to adjust. For example: Account, Contact, Opportunity, Lead or Event
- Choose Page Layout > Contact Layout > Mobile & Lightning Actions
- Drag the Showell component(s) to the desired place in the Salesforce Mobile and Lightning Experience Actions
➡️ You might encounter the following message:"Actions in this section are predefined by Salesforce. You can override the predefined actions to set a customized list of actions on Lightning Experience and mobile app pages that use this layout. If you customize the actions in the Quick Actions in the Salesforce Classic Publisher section, and have saved the layout, then this section inherits that set of actions by default when you click to override." Simply click 'Override the predefined actions' to enable editing.
- Add Related list component
Select Related Lists. Drag 'Showell shares' to the desired place on the layout > Modify 'Showell shares' by clicking the wrench icon:- In the Columns section:
- Remove all items from the Selected Fields-column
- Add 'Showell Share' and 'Last Modified Date' to the Selected Fields-column
- Sort by 'Last Modified Date' in Descending order
- In the Buttons section (Optional):
- Deselect 'New'
- Deselect 'Change Owner'
- Click 'OK' when done
- In the Columns section:
- Choose Save > Yes
- Repeat steps 1 to 3 for any Record Pages you wish to add these components to.
4. Activate lightning page
- From the Salesforce Setup page: search (Quick Find) and open 'Lightning App Builder' from the side menu
- Click 'View', under actions, for the Showell lightning page
- In the top right, click Activation > Lightning Experience > Sales > Add Page to App > Drag 'Showell' to the desired position > Save
- Navigate back to the Salesforce Setup page
5. Add Frame Ancestor to Showell
To utilize the 'Showell' component within Salesforce, you must configure its URL in Showell Admin.

- 1. Log in to Showell Admin > select Account settings from the top right menu
- Scroll down to the Frame-Ancestors section.
- Add your Salesforce Sales URL
- Copy the first part (domain name) of the Salesforce URL from your Browser Address Bar. You can find this by simply opening your Salesforce sales page.
For example: https://RANDOM.lightning.force.com
- Copy the first part (domain name) of the Salesforce URL from your Browser Address Bar. You can find this by simply opening your Salesforce sales page.
- Click Save changes
6. Authorize between Showell and Salesforce to enable Showell share analytics
- From Showell Admin: Click Admin (top menu) > Salesforce Connected App
- Begin authorization by selecting “Authorize by signing in to Salesforce”
- Login with your Salesforce user’s credentials > Click "Allow"
- The connection is now authorized between Showell And Salesforce
Note: The default permission set provided by Showell ensures that the user authorizing the connection has all required permissions. If you are using a custom permission set or encounter any issues, please refer to our Troubleshooting section for further assistance.
7. Configure permissions for users
To enable users to use custom objects provided by Showell for the Salesforce app, their permissions need to be updated.
Showell offers a 'Showell Custom Objects' Permission set specifically designed for this. You can either use this permission set as it is or review its required permissions and assign those permissions to existing permission sets. This will allow all users to fully utilize the Showell app within Salesforce.
- From the Salesforce Setup page: search (Quick Find) and open 'Permission Sets' from the side menu
- Open ‘Showell Custom Objects’ from the list and Choose Manage Assignments
- Select ‘Add assignment’ from the top right
- Select the right users by ticking their checkbox and continue by clicking next
- If necessary, set an expiration date
- Confirm the assignment by clicking Assign
8. Assign Licenses
Once the setup of Showell and its components is complete in Salesforce, you can allocate licenses to users who require access to these features.
- From the Salesforce Setup page: search (Quick Find) and open 'Installed Packages' from the side menu
- Click 'Manage Licenses' next to the Showellapp Package
- You've now opened the Showellapp Package Manager. From here, you can see the amount of licenses you are able to allocate to users; 'Allowed Licenses'. Please contact your Showell Contact person or Showell Support if you'd like to upgrade this.
- In the 'Licensed Users' section, click 'Add Users'
- Select all the Users that need access to the Showell components > 'Add'. Keep in mind that you cannot exceed the amount of allowed licenses
Additional Options:
A. Add Custom tabs for 'Showell Shares' and/or 'Showell App'
This is an additional option where you can add custom Showell tabs
- From the Salesforce Setup page: Open the App launcher (top left) > open 'Sales'
- Click the pencil icon on the right side of the navigation/tab bar
- Choose: Add more Items > All > Search and select 'Showell Shares' and/or 'Showell' > Add Nav Items > Drag and Drop the tabs to the desired location > Save
B. Embed Showell in your Home page, App page, and/or Record page
This is an additional option where you can embed Showell in a page of choice
- From the Salesforce Sales App: open from the top right, the setup menu (cogwheel) > Edit Page
- Find the 'Showell'-Component in the left-side menu under 'Custom - Managed'
- Drag and drop the 'Showell'-Component to the desired place on your page
- In the top right: Click Save > Activate > Assign as 'Org default', 'App default' or 'any app and profile' > Save
C. Using Showell Inside a Salesforce Experience Cloud Site
Showell can also be embedded and used within a Salesforce Experience Cloud Site, enabling Partner Community or Customer Community users to access and share content directly from the portal.
To ensure proper access to Showell’s custom sharing features, community users must have the right permissions - either via the default Showell permission set or a custom setup.
If you're working with an Experience Cloud Site, we’ve created a separate article just for you:
This includes:
- How to embed the Showell component in Experience Builder
- How to fix CSP errors when the component is blocked
- How to configure the Experience Cloud site URL in Showell Admin
- A detailed breakdown of the Showell, Partner Permission Set
D. Rename the Showell buttons in Salesforce
You have the ability to rename the Showell buttons in Salesforce
- From the Salesforce Setup page: Click Object Manager > Utilize Search (Quick Find) to find the location where the button, you'd like to rename, is used. For example: Opportunities, Leads or Contact
- Choose 'Buttons, Links, and Actions' and choose to Create a new Action
- Action Type: Lightning Web Component
- Lightning Web Component: Shw:showellShare
- Label: Choose your desired button Label
- Name: Choose your desired button Name
- Click 'Save'
- Follow the instructions as shown in Point 2 to move the new button into place. Remember to also remove the old button from its location.
E. Add Showell Shares to a Salesforce Event/Meeting
This feature allows you to include Showell Shares with the Event object. For instance, you can then add Showell Shares to specific calendar meetings or events.
💡 Tip: You can also show related Showell shares on the Account page, Check out Point 3, Step 4 for instructions
1. From the Salesforce Setup page: Click Object Manager > Search (Quick Find) and then open 'Event'
2. Choose Lightning Record Pages
➡️ If you have previously set up a Lightning page for events, you can proceed to step 5.
3. Click New > Record Page > Next
- Label: Choose a label of choice - For example: 'Events'
- Object: Event
4. Click Next > Clone Salesforce default page > Select 'Event Page Default' > Done
5. Open the 'Events' lightning Record page (this will automatically open if you just created it) and Choose 'Related'
6. In the left side menu, scroll down till you find 'Related Showell Shares', and drag it into the 'Related' section > Click 'Save'
7. You will now have to activate this page for your users: Click 'Activate' > Assign as Org Default > Desktop > Save
- Note: if you have are modifying an existing page, you can skip this step.
8. Click 'Save' once more
F. Enable Showell shares to be used in reports
- From the Salesforce Setup page: Click Object Manager > Search (Quick Find) and then open 'Showell share'
- From the 'Details'-tab, choose 'Edit'
- Under Optional Features check 'Allow Reports' > 'Save'
G. Setup your Showell Dashboard
You can monitor and analyze your shared content using a variety of data widgets available in your Salesforce Dashboard. To help you get started, we provide several pre-designed templates.
You then have the ability to edit or design custom widgets that can showcase the most important data to meet your specific requirements. These widgets can also be integrated with Salesforce data, providing you with a holistic view of your performance metrics.
If you'd like to create your own widget in the Salesforce dashboard, or even your own reports, please check out the following articles:
- Salesforce Trailhead: Analyze Your Data with Reports and Dashboards. This guide covers the essentials of building custom reports and using them in dashboards, helping you to analyze your data effectively.
- Create a Custom Report Type. This article provides guidance on creating additional custom report types. With these custom report types, you can, for instance, generate reports that combine Opportunities with Showell Shares.
H. Keep associated Shares after Lead to Contact conversion
When you convert a Lead to a Contact in Salesforce, the system automatically creates a new Contact record rather than simply updating the existing Lead. To maintain continuity, we recommend ensuring that any Showell Share associated with the original Lead is also linked to the newly created Contact. You can enable or disable this automation as needed. Follow the steps below to manage this setting.
- From the Salesforce Setup page: type 'Flows' in the side menu 'Quick find'. Open the page and click 'Enable'
- 'Flows' is located under 'Process Automation'
- In the list, find 'Reassign Showell Shares on Lead Conversion' and click the 'arrow down'-icon button on the right side > 'View details and Versions'
- From here, you will be able to activate or deactivate the Flow
💡 FAQ
How can I get the Salesforce integration?
Salesforce is a premium Showell integration. If you'd like to know more:
On what Salesforce framework can I install Showell?
Showell works with Salesforce Lightning: Providing a more user friendly environment and modern user interface.
Can Showell and its components be installed in a Salesforce Lightning app of choice?
Yes, but we do recommend to install Showell as shown in this installation guide.
Are Showell usage analytics still available when Showell is used within Salesforce?
Yes, the analytics are collected normally, as the embedded Showell App equals the Showell App for Web.
Will Shares created in Showell automatically appear in Salesforce?
Shares created outside of Salesforce are synced to your CRM. This feature is configurable and turned on by default. Additionally, if the Share owner’s email matches a user in Salesforce, that user is automatically be set as the owner on the CRM side. If you’d like to disable/enable these options, please contact us.
🔔 Troubleshooting
Why am I unable to see Showell's share analytics and tracking data in Salesforce?
A. Make sure that you have authorized the connection between Showell and Salesforce (Point 6). Please note that it may take approximately one hour for the analytics to become available in Salesforce.
B. The user that has authorized the Showell to Salesforce integration might lack the necessary privileges for specific objects fields. To troubleshoot this: Navigate to Showell Admin, click Admin in the top menu > Salesforce. If any privileges are absent, it will be indicated here.
/Missing%20Permissions.webp?width=670&height=407&name=Missing%20Permissions.webp)
Why are certain functionalities, such as 'Recipients' or 'Related to' missing or not functioning properly?
Make sure you have completed all the installation steps outlined above. Pay special attention that the Frame-ancestors are defined in Showell. Additionally, if you are using a Custom Domain with Showell, it is important to configure it in Salesforce to ensure that all features function properly (See Point C).
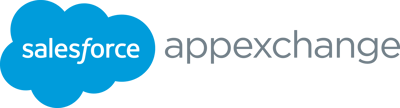
/SalesForce%20Installed%20Packages%20copy.webp?width=670&height=316&name=SalesForce%20Installed%20Packages%20copy.webp)
/Salesforce%20related%20shares%20copy.webp?width=670&height=363&name=Salesforce%20related%20shares%20copy.webp)
/Salesforce%20allow%20reports%20copy.webp?width=670&height=383&name=Salesforce%20allow%20reports%20copy.webp)
/Dashboard%20Salesforce%20Showell.webp?width=670&height=386&name=Dashboard%20Salesforce%20Showell.webp)