Microsoft Office Desktop Editor: Usage Guide (Retiring)
Sometimes it is useful to make minor adjustments to your sales presentations. From the Showell app you can open MS Office files with your MS applications, make changes to the document and save the updated version to Showell
💡 Retiring
As we enhance our services, the current Office Editor is to be replaced by a renewed version with enhanced features and integration with your Microsoft 365 account.
Rest assured, we will continue to support the current Office Editor until you, your company, and Workspace have fully transitioned to the new version.
For more information: please visit the MS 365 Editor Information Guide, contact your dedicated Showell contact person or Showell Support.
Who is this for?
👤 Users and Administrators
👁️🗨️ Available as an Add-on for Essential, Professional and Enterprise plans
In this article
MS Office Editor: Available options
How to edit MS Office documents
MS Office Editor: Available options
Once you activate the MS Office Editor on your workspace, you'll unlock additional options under each MS Office File in Showell.
- The 'Edit as new'-button: This option will open the document with the corresponding MS office application. Any edits or changes will be saved to your Showell's 'My Files'.
- The 'Open in'-button: This will open the document with the corresponding MS office application. Any edits or changes will not be auto-saved to Showell. (However it is possible to save the edited document to your device.)
- This option will also be available with non-Office documents, such as PDFs, images and videos, where you can choose to open them with an application of choice.
- The 'Edit'-button: This option is available within your My Files folder. This option will open the document with the corresponding MS office application. Any edits or changes will overwrite the document within your My Files folder. The analytics of this document will remain the same before and after the Edit.
How to edit MS Office documents
- In the Showell App, find the MS Office document you wish to edit
- Open the drop-down menu by clicking the 3 dots under the document name
- Select 'Edit as new'. If this is the first time you use this feature, it will ask you to choose which app you want to open your document with.
- Make your changes
- Save your changes by clicking the Save button within the MS Office application
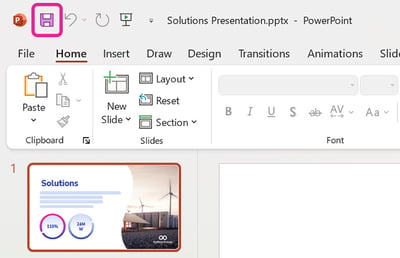
- Make sure you press Save before closing.
- If you change the 'document's save location' within the MS Office application, this will not save the document to the Showell App.
- If you close the MS Office application first, and then choose save from the pop-up window, this will not save the document to the Showell App.
- Navigate back to the Showell App.
- You'll see a pop-up window, asking you to save the edited document. Click 'Save to ...'. You will be prompted to choose the desired location you would like to save the edited file to within your 'My files'.
- The edited document will be saved to your desired location within your 'My Files' folder.
💡 FAQ
How to I activate the MS Office Editor on my Showell Workspace?
MS Office editor is a Showell Add-on. If you'd like to know more:
What types of MS Office formats are compatible with the Editor Feature?
The MS Office Editor is compatible with PowerPoints, Excel, and Word documents.
PPT and PPTX documents will open with MS Office PowerPoint
DOC and DOCX documents will open with MS Office Word
XLS and XLSX documents will open with MS Office Excel
🔔 Troubleshooting
Why am I unable to edit MS Office documents?
To utilize this feature, you must have the Showell App for Windows and an active MS Office Account on your Windows Device.
Why are the Editor Options not visible in the Showell App?
The 'Edit as new' and 'Open in' options are only available if the document is made shareable. You can see if this option is activated by the 'share'-icon underneath a file's thumbnail.