Kiosk-mode
Kiosk-mode is a PIN-coded lock for your screen where your customer is free to browse either single or multiple files and folders of your choosing. Used typically with a tablet stand in trade shows and events.
Who is this for?
👤 Users and Administrators
👁️🗨️ Available for Professional and Enterprise plans
In this article
Key features of Kiosk-mode
Kiosk-mode is a powerful feature that provides viewers with a dynamic and interactive experience. It is perfect for events or trade shows, where you want visitors to securely browse your material.
To enhance security and prevent visitors from freely accessing and modifying the entire Showell App, you set up a PIN-code for Kiosk-mode. This feature ensures the protection of sensitive materials.
When in kiosk-mode, the side menu is disabled, creating a focused and immersive experience for viewers.
You have the flexibility to use kiosk-mode with a single file, document, presentation, slide show, or even an entire folder and its subfolders.
The screen saver option is particularly useful in high volume events where people come and go. You can choose a presentation to be played when your device has been inactive for a certain period of time.
Autoplay is another great feature that allows you to set a time interval for automatically transitioning between slides in a multi-paged document, presentation, or slide show.
How to start/stop Kiosk-mode

Start Kiosk-mode
- Open the Showell App
- Navigate to the content you wish to present
- An individual file or presentation
- Presenting multiple files in a folder: Open the folder that contains the content you'd like to present
- Presenting multiple files from different folders: Multi-select the content you'd like to present > Click 'Show presentation'. You can also choose 'Save a presentation' and start the Kiosk-mode from this newly created presentation. Content is then ready to be presented any time you want.
- Go to the top right corner and click the '3 dots' > Kiosk
- Choose a PIN-code and click Start Kiosk
- Visitors/customers are now able to browse only the selected content
Stop Kiosk-mode
- Go to the top right corner and click Tools > Kiosk
- Type the correct PIN-code and click End Kiosk (forgot PIN?)
How to enable the screen saver option
- Start the kiosk-mode (As seen in: How to start Kiosk-mode: step 1-3)
- Create a PIN-code and activate the screen saver option
- You can now choose a presentation to serve as the screensaver when there is no activity.
- Choose when to start the screen saver with 'Start after (30s, 1min, 5min or 15min)',
- Activate Autoplay and the delay time between every slide (in seconds)
- Click 'Start Kiosk'. The screen saver will now be activated after the device has been inactive for the chosen time (See Step 4).
How to enable Autoplay
- Navigate to the multi-paged document, presentation or slide show you want to present.
- Start the kiosk-mode (As seen in: How to start Kiosk-mode: step 1-3)
- Create a PIN-code and activate the Autoplay option
- Choose the delay time between every slide (in seconds)
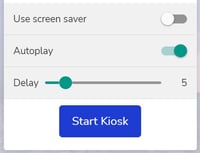
- Click 'Start Kiosk'. Autoplay will now automatically change every slide after the chosen delay time.
💡 FAQ
How to I enable Kiosk-mode for my Workspace?
Kiosk-mode is available with upgrading to the Professional and Enterprise Plans:
When enabling Kiosk-mode, does it lock access to the entire device?
Kiosk-mode restricts access only to the Showell App itself. However, if you want to ensure that no one has access to the rest of your device during an event, you can take the following steps:
iOS: Turn on 'Guided Access' from your device's settings.
Windows users: Set up a 'single-app kiosk' from your device's settings.
Android users: A similar option like 'Guides Access' is available from your settings page. Due to a great variety in Android devices, please reach out to your device's user manual for more information.
How do I go Full Screen with Kiosk-Mode?
When you use the Showell App on the web and enable kiosk-mode, it will automatically switch to full screen mode. However, when using the Showell Native Apps on Windows, iOS, or Android, you have the flexibility to enable 'Full Screen' at any time by accessing the '3 dots' menu in the upper right corner of the Showell App.
🔔 Troubleshooting
What can I do if I forgot my kiosk PIN-code?
No need to worry - you can exit kiosk-mode by simply closing the app.
- iOS: Open the App Switcher > Swipe up from the bottom edge and pause in the center of the screen, or Double-click the Home button > Swipe up on the Showell App
- Windows: Close the Showell App by clicking the red cross in the top right corner. Or right-click the Showell icon in your taskbar > Close all windows
- Android: Open the App Switcher > Swipe up from the bottom edge > Click the App Switcher Button (depending on your device this can be a square, tab icon or 3 vertical lines) > Swipe up on the Showell App
Once you re-open the Showell App, you will be prompted with a warning, simply close the warning.