Dropbox Integration: Setup Guide
Connect your Dropbox with Showell and sync your selected content.
Who is this for?
👤 Administrators
👁️🗨️ Available as an Integration for Professional and Enterprise plans
In this article
Create Dedicated Integration Users
Showell App for Web:
1. Authorize the connection between Dropbox and Showell
2. Manage content linkages: How-to
2A. Manage content linkages: Integration Management Page
2B. Create and manage content linkages: Within a Folder
Showell Admin:
Authorize the connection between Dropbox and Showell
Create linkages: Sync your content between Dropbox and Showell
Introduction
Connect Showell with Dropbox to streamline content management and ensure your sales team always has the latest materials at their fingertips. With this integration, you can create linkages that automatically sync your Dropbox content into Showell, eliminating the need for manual uploads and keeping everything up to date.
/Showell%20and%20Dropbox.png?width=500&height=86&name=Showell%20and%20Dropbox.png)
Why sync Showell with Dropbox?
- Always Up-to-Date Content: Any changes in Dropbox automatically reflect in Showell, ensuring your team works with the latest versions
- Save Time & Reduce Manual Work: No more downloading and re-uploading files. Sync once and let the integration handle the rest
- Organized & Accessible: Keep your sales materials structured and easily accessible in Showell while maintaining your existing Dropbox setup
- Seamless Collaboration: Work across teams with confidence, knowing that everyone has access to the right files at the right time
In this article, we'll walk you through how to set up the Dropbox integration, create linkages, and manage your synced content.
Create Dedicated Integration Users
💡 This (optional) step is particularly advisable for Professional or Enterprise Workspaces that manage a substantial number of users.
Create separate user accounts specifically for the integration. These serve as a bridge between Dropbox and Showell, minimizing interruptions and simplifying access management while preventing accidental file modifications.
Create a Dedicated Integration User in Dropbox
- Example Account Name: Companyname_Admin or showell.sync@yourdomain.com.
- Access Rights: Assign read-only access to ensure the user can only view files and not make changes.
- When authorizing the connection between Showell and Dropbox, Sign in with this User Account
Set Up Access to Folders
Ensure the integration user has access to all necessary Dropbox folders that need syncing.
- Right-click the folder you want to sync in Dropbox.
- Select “Share” and invite the integration user.
- Set the permissions to “Can View” (read-only).
Create a Dedicated Integration User in Showell:
Utilizing a dedicated user account will help ensure that your integration operates seamlessly without any disruptions and remains unaffected by individual user settings.
- Example Account Name: Companyname_Admin or showell.sync@yourdomain.com.
- Access Rights: Assign this user with the Admin role.
- In Showell, sign in with this user account to initiate the authorization process.
Showell App for Web:
1. Authorize the connection between Dropbox and Showell
/AuthorizeCloud.webp?width=670&height=384&name=AuthorizeCloud.webp)
- Open the Showell App for Web and ensure you are logged in with the User Account you want to establish the authorization with.
- Recommended: do so with your dedicated Showell integration user
- Click Admin in the side menu > Add-ons > Cloud integrations > Authorize > Continue
- Begin authorization in the Dropbox environment
- Recommended: do so with your dedicated Dropbox integration user
2. Manage content linkages: How-to
After authorizing the connection, you can start syncing content between Dropbox and Showell.
Integration Management Page:
- Manage the integration itself
- manage and monitor all connections (linkages)
- Read Step 2A for details
Within a folder:
- Create and Manage individual connections (linkages)
- Read Step 2B for details
2A. Manage content linkages: Integration Management Page
/Manage%20Integration.webp?width=670&height=300&name=Manage%20Integration.webp)
Image shows a Microsoft 365 integration, the options are identical for Dropbox
Click Admin in the side menu > Add-ons > Cloud integrations > Dropbox: Manage
- View the Integrated folder, and its location in Showell
- See when the folder was last synced. By clicking the '3 dots' you can:
- Disable the connection: This will not remove the connection, but simply disable it
- Synchronize: Fetch new or updated files
- Disconnect from Dropbox: Remove the linkage
- Manage the integration. Click the '3 dots' in the top right corner:
- Disconnect from Dropbox: Fully remove the integration
- Re-authorize Dropbox: If one or more linkages encounter issues, or if you wish to authorize a different User Account, you can select this option to re-establish the connection
2B. Create and manage content linkages: Within a Folder
Video shows syncing a SharePoint folder, the process is identical for Dropbox
- In the Showell App for Web, Open 'Edit'-Mode and navigate to the location where you'd like to sync your content
- No folders created yet? How to Create and Organize Folders
- Click the '3 dots'-button in the top right
- Click on 'Connect Dropbox' > Choose the folder you'd like to connect > Click Connect > Continue
- Once the content is synced, you'll find the following 2 options:
- Synchronize: Integrated folders sync every hour, but you can manually initiate a sync as needed
- '3dots'-button > Disconnect: To stop syncing content and remove the connection
Showell Admin:
Authorize the connection between Dropbox and Showell
1. Go to Showell Admin
- Login with you dedicated Showell integration user
2. From the top menu, select: Admin > Dropbox
3. Begin authorization by selecting “Authorize by signing in to Dropbox”
- Login/authorize with your dedicated Dropbox integration user
Create linkages: Sync your content between Dropbox and Showell
Once the connection has been authorized, you can start syncing your content between Dropbox and Showell.
1. Connect your folder
- When connecting your first folder, you can click 'Connect first folder'
- When connecting a folder later on, click 'Connect folder' in the top right corner
2. A pop-up screen will appear to connect your Dropbox folder to Showell
- Use the arrows to navigate your contents
- Left panel: Choose the Dropbox folder you want to connect
- Right panel: Choose the target destination for this folder in your Showell directory
3. Click OK
Manage your integration

1. Check the status of your linkages by refreshing them. Running linkages can be monitored using this feature to see if they have been completed. This will not fetch new or changed files.
2. To fully remove your Dropbox connection: Click Dropbox > Disable Dropbox
3. By clicking the 'Drop-down menu'-button located on the right side of your connected folder, you are able to:
- Remove connection: This will remove the individual linkage
- Disable connection: The linkage is still connected but will not synchronize
- Fetch new or changed files: This will immediately synchronize the individual linkage
💡 FAQ
How do I activate the Dropbox integration on my Showell Workspace?
If you are interested in learning more about the integration between Showell and Dropbox, you can find additional information:
Is my content automatically synchronized?
By default, the Dropbox integration in Showell automatically syncs every hour. However, if you have a large amount of content that needs to be synced, it is recommended to adjust the sync interval. If you would like to change this to for example daily or weekly, please reach out to Showell Support for assistance.
Can I have multiple DAM/Cloud integrations on one Showell Workspace?
Yes, you can sync contents from multiple integrations at the same time.
Is there a file size limitation?
A single file cannot exceed 6GB. However, this limit is rarely reached unless you are dealing with multi-file zip archives or lengthy 4k uncompressed movies. So, there is no need to worry about exceeding the size limit for most standard files.
What happens to all my Showell Presentations and Shares when I update a file?

🔔 Troubleshooting
I am unable to sync content, or syncing fails
It might be so that the authorization is revoked from the Dropbox side. Therefore you will have to re-authorize. See Point 2A - Step 3.
Reconnect Showell and Dropbox after a previous connection has been established or accidentally deleted.
1. Open your Dropbox account
2. Go to Account > Settings > Connected Apps
3. Search for 'Showell Cloud' > Click Disconnect
4. A confirmation pop-up will appear, click Disconnect to confirm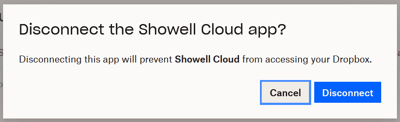
5. Follow the same authorization steps, to establish the connection between Dropbox and Showell again.