Background Images
Give your folders a professional touch with a background image from either your own collection or from Showell's gallery
Who is this for?
👤 Users with edit privileges and Administrators
👁️🗨️ Available for all subscription plans
In this article
Recommended background settings
The display size and aspect ratio of your and your users' devices can have a significant impact on how the background is displayed.
When choosing a background image for your Showell Theme, it is recommended to use PNG or JPG file types. The long side of the background image should have a minimum of 2048 pixels.
It's important to keep the subject of the image centered because the background image sides might get cropped depending on the device being used. For example:
- iPads have a 4:3 ratio with dimensions of 2048 x 1536 pixels
- Laptops and monitors have varying aspect ratios depending on the Showell window size chosen by the user
- Phones can have ratios between 16:9 and 20:9 with dimensions of 2048 x 1152/922 pixels.
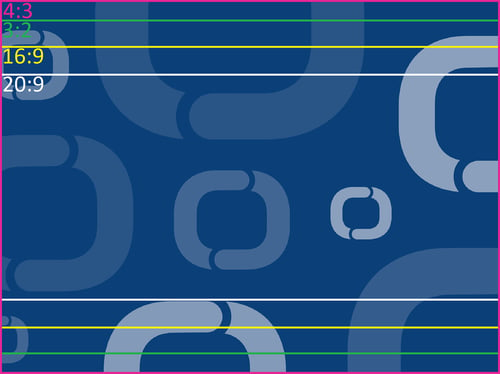
How to add a background image

- In the Showell App for Web, Open 'Edit'-Mode and navigate to the top-level folder you'd like to provide with a background/wallpaper.
- Open the top-level folder Settings
- Under 'Wallpaper', you can choose Portrait/Landscape:
- Portrait: This is the background option for devices, such as mobile phones, in vertical position.
- Landscape: This is the background option for devices, such as a laptops, in horizontal position.
- Click the 'Change Image'-button:
- Upload image: Upload a new thumbnail image of choice
- Select from gallery: Select a thumbnail uploaded to your Application Resources, or then navigate in your content structure to select the right image
- Edit image: Crop the thumbnail
- Remove image: Remove the current thumbnail
- Once you are done with one of the above actions, the changes will be auto-saved
💡 FAQ
What background is set, if I don't provide a background?
If you do not have Showell Themes enabled on your Workspace, the standard Showell blue background will be set in all folders.
With Showell Themes enabled, it will automatically display the background you've set for your Main Page.
Can I change the background for all my folders at once?
Changing the background of your top-level folder will automatically changes the background of all its sub folders.
Can I also add a background to the Digital Sales Room?
As an Admin, you have the ability to customize the background for the Digital Sales Rooms used by your Workspace Users. For more information: Branding your Workspace and Digital Sales Rooms