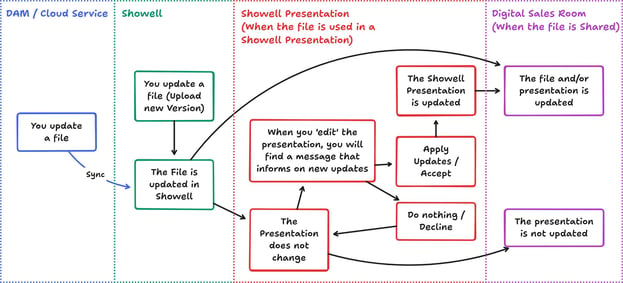Update and replace outdated content
If you'd like to update your content, without breaking links or analytics, you can 'upload the file as a new version'
Who is this for?
👤 User My Files, Users with edit privileges and Administrators
👁️🗨️ Available for all subscription plans
In this article
What is "Upload new version"?
If you have made changes to a document and want to update it in Showell, you can easily replace the outdated version by using the 'Upload new Version' feature. The great thing about this is that not only will your content be updated, but also all the presentations and shares that include this document. The best part is that this update won't break any internal links, share links, or analytics!
How to update your contents
- In the Showell App for Web, Open 'Edit'-Mode and navigate to the content you would like to update
- Go to the file's settings
- Click 'Upload new version'
Alternatively, you can also update a file from within the folder:
- In the Showell App for Web, navigate to the folder of the file you'd like to update
- Click Add > Upload new files OR use the Drag and Drop option, to add one or multiple files
- Make sure that the updated file has the exact same original name as the one you are replacing it with. You can find this within the files settings, under the 'Filename & Link' section.
- You will be prompted with the question if you'd like to:
- Replace existing file: This will replace the original files = Upload new Version
- Keep all files: This will rename the new uploaded file
💡 FAQ
My updated file comes with a new name, what do I do?
If you'd like to change the file's name together with the updated file, we recommend to simply 'upload a new version', followed by renaming the 'Document title' inside Showell. As this will keep the existing internal 'link address', and so keep its analytics.
What happens to all my Showell Presentations and Shares when I update a file?