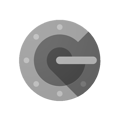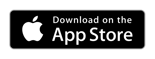Enable Multi-factor Authentication (MFA)
MFA is convenient, easy to use, and will greatly improve your security. Read more on how to get started with MFA.
Who is this for?
👤 Users and Administrators
👁️🗨️ Available for all subscription plans
In this article
Enable MFA
- Open the side menu within the Showell App > My settings
- Click 'Security & Privacy'
- Click 'Enable Multi-Factor authentication'
- A window will open with a QR-code, scan this using an MFA Authenticator App. If you are unable to scan the QR-code: you can provide the setup key (under the QR code) to your Authenticator App as well.
- The MFA Authenticator will respond with a code to verify your device. Write the code at the provided area in Showell.
- Once the code is verified, you will receive recovery codes.
- Make sure to save these codes in a secure location. Please note that you can only copy the codes once, so be sure to save them before closing this window. These codes will allow you to access your Showell User Account in case you are unable to use your Authenticator App.
- You're all set! MFA is now enabled for your User Account.
Login with MFA
- Open the Showell App
- Once you have provided your credentials (username/email and password) you will be asked to provide the code generated by your Authenticator App
- Provide the code to Showell to complete the login.
Disable MFA
Disable your own MFA
- Open the side menu within the Showell App > My settings > Security & Privacy
- Click 'Disable Multi-Factor authentication'
- Enter the code, provided by your Authenticator App > Click 'Verify code'
- MFA has now successfully been disabled.
For Admins: Disable MFA for your users
From Showell App for Web:
- Open Showell App for Web
- Click the 'Admin'-tab in the side menu > Users
- Select the user you'd like to disable MFA for
- On the right side, under 'Security', Multi-Factor Authentication > Click Reset MFA > Yes
From Showell Admin:
- Open Showell Admin
- Click the 'Admin'-tab > Users
- Select the user you'd like to disable MFA for
- On the right side, under Security Settings, Multi-Factor Authentication > Click Deactivate > Continue
Authenticators
Once MFA is enabled, you will need an Authenticator App to sign in.
The Authenticator App automatically generates a new code every 30-60 seconds. If a new code is generated while providing the previous code, the login will fail. Make sure to provide the code before a new code is generated.
We recommend the following Authenticator Apps:
Google Authenticator
Microsoft Authenticator
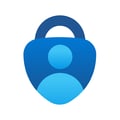
💡 FAQ
Why should I use MFA?
Stronger security: adds an extra layer of protection to prevent unauthorized access to User Accounts.
Compliance: can help organizations meet security regulations and standards.
Easy to use: Many MFA options are user-friendly and simple to set up and use.
Convenient access: Authenticator apps can be used on smartphones, allowing for secure access to User Accounts from anywhere with a mobile device.
Is MFA enabled for Showell on all my devices?
When you enable MFA, this will be enabled for Showell App and Showell Admin on all your devices.
Once MFA is enabled, you must have Showell App version 9.5 or higher on all the devices you use. You will not be able to login to an older version of Showell.
Can I use MFA with SSO?
MFA is not available for users who sign in with Single Sign-On.
Can I enable MFA again after disabling?
Yes, make sure to remove your previously attached User Account from the Authenticator App first.
Is each recovery code, with MFA, a one-time-use code?
Yes, this is to enhance the security.
Are there more authenticator apps available, than the ones recommend above?
Yes, Any authenticator App will work, but make sure you get it from a trustable source
🔔 Troubleshooting
What can I do if I lost access to my Authenticator App and Recovery codes?
If you have lost access: Please contact one of your Showell Administrators or Showell Support.