Share Content to a Fixed Screen
It is possible to connect your tablet, phone or computer and truly showcase your Showell presentations or materials on a fixed/larger display. This can be very handy during an office meeting or public event!
Who is this for?
👤 Users and Administrators
👁️🗨️ Available for all subscription plans
In this article
Connect your device with a cable
Setting up a wireless connection using a Windows 10/11 device
Setting up a wireless connection using an iOS device
Connect your device with a cable
A cable connection is the quickest and most stable way to connect your device to any other screen. Simply connect the correct cable and you're done!
In order to connect your device, you will have to use an HDMI cable, however most likely your device will not have an HDMI connection. This is how you set it up:
- Find out what type of connection your device's charging port is:
- Most laptops and computers have a HDMI, Micro-HDMI, Mini-HDMI or USB port
- Most modern phones/tablets and Mac devices have a USB-C port
- Most Apple devices (iPhone, iPad) have a Lightning port
➡️ How to connect an iPad to a display with cable
➡️ How to connect an iPhone to a display with cable
- Use a cable that has your device's charging port connection on one side and HDMI on the other. (for example: USB-C to HDMI)
- Connect your device with the screen.
- Change the Source on the screen to view the HDMI input.
- Open the Showell app on your device and present your content.
Setting up a wireless connection using a Windows 10/11 device
Connecting your Windows 10/11 device wireless with another screen has never been easier, this is how it's done:
- Make sure your device and the screen are on the same WiFi network
- Go to your device's settings and click Display
- Find the Scale & Layout subcategory and click Multiple displays
- Click Connect next to Connect to a wireless display
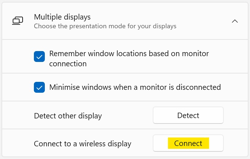
- In the corner of your screen the following pop-up will appear:
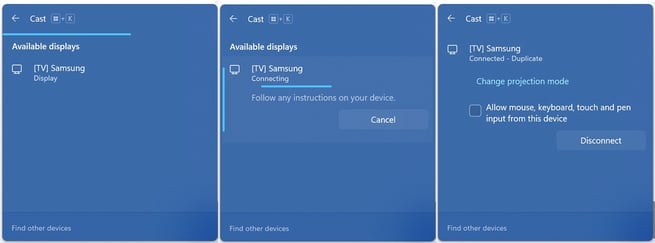
- Click the display you would like to connect to
- Follow the instructions on your screen and establish the connection
- Open the Showell app on your device and present your content.
- You'll notice a pop-up bar on the top of your device. If you'd like to disconnect your device, click Disconnect.

Setting up a wireless connection using an iOS device
There are multiple ways to connect your device to a screen, however this can greatly vary from device to device.
Apple iOS devices (iPad, iPhone, Mac) can connect to another screen using the AirPlay App.
We recommend the following article for setting up your device:
Setting up a wireless connection using an Android device
There are multiple ways to connect your device to a screen, however this can greatly vary from device to device. We will provide the most common ways to set up the connection, however we recommend reading your device's user manual.
-
Make sure your device and the screen are on the same WiFi network.
-
Swipe down from the top of your screen to find your extended notifications menu:
-
Search for Screen Mirroring, Smart View, Cast, ScreenCast or any multi-screen interaction option. The icon will resemble a screen with an arrow or waves to the left.
-
- OR use a dedicated screen mirroring App installed on your device, or search one from your device's App Store.
-
Search for a similar option on the screen you wish to connect. This might be under the 'Source'-option or a stand alone App installed on your screen/smart TV. If you are using a TV box set, choose the HDMI source the TV box set is connected to.
-
Follow the instructions provided on your device and screen to establish the connection.
- Open the Showell app on your device and present your content.
-
To stop screen mirroring, tap the cast icon and tap Stop Casting or Disconnect.
🔔 Troubleshooting
What can I do if I don't have the right cable for a wired connection?
you can use an adapter or converter:
Device → charging cable → adapter/converter → HDMI cable → screen.