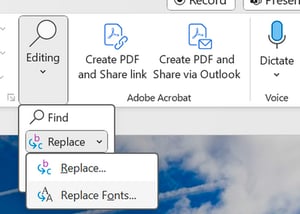Embed Custom Fonts in MS Office
To ensure that custom fonts are displayed in Showell you can embed fonts in Word and PowerPoint files. By doing so, the styling of the file will be the same for you, your users, and your customers.
How to embed custom fonts in MS Office
- Click the File tab > Options (bottom left corner)
- In the left column, select the Save tab.
- Under Preserve fidelity when sharing this presentation: select the Embed fonts in the file check box.
- Option 1 - Embed only the characters used in the presentation: reduces the file size but limits editing of the file using the same font.
- Option 2 (Recommended) - Embed all characters: increases the file size, but is best for allowing others to edit the document and keep the same font.
- Click OK.
💡 FAQ
What are the benefits of embedding custom fonts?
By embedding a custom font, you can ensure that your font will function properly in Showell. For more information: Embed fonts in documents or presentations
🔔 Troubleshooting
I'm experiencing a conversion issue with a MS Office File. How can I resolve this?
An issue during conversion could be caused by "read-only fonts" within the MS Office file. These fonts cannot be embedded, leading to problems when converting PowerPoint files to PDF. Upon opening the file on your device, a warning will indicate the problematic read-only font with a pop-up window.
To resolve this: Open the MS Office file on your device > replace the font causing issues by clicking on 'Editing', and then the arrow next to 'Replace' > finally, select 'Replace Fonts'.