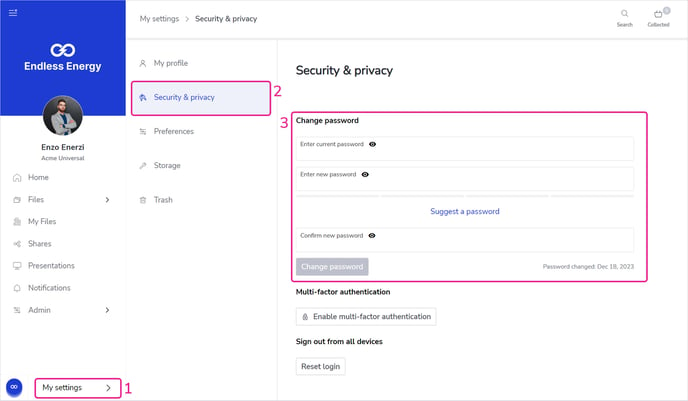You are able to change your User Account password from Showell App or Showell Admin!
In this article
Showell App:
Showell Admin:
Showell App
Change your Password
1. In the Showell App, open the Side Menu > My settings
2. Click 'Security & Privacy'
3. In the 'Change password'-section, type your current password, new password and confirm new password.
- You also have the option to 'Suggest a password'
4. click 'Change password'
Showell Admin
Change your Password
1. In Showell Admin, select your name/company name from the top menu
2. Go to My Settings
3. Under Password, select Change password. You'll be asked to provide your new password twice
4. Click 'Save changes'
🔔 Troubleshooting
Did you forget your password?
1. Open the Showell App > insert your username
2. Click "Forgot Password?" OR open the following link: Forgot password?
3. You will be prompted to: request a new password
4. After you have filled in your email address, you will be provided with a reset link and further instructions in your mailbox. Do not forget to check your spam and/or trash folder.
- For security reasons; the reset link you have received in your email will expire after 1 hour. If your link has expired, you can make a new request by repeating above steps.
5. Upon clicking the reset link in your email, you will be able to choose a new password
If you are using the Custom Domain (SSO) login method, please contact your Showell Administrator or company IT to help you reset your password.
For more information and troubleshooting options: Troubleshoot Login Issues
Can I sign out from all devices at the same time?
Certainly, if you'd like to make sure you are signed out from all devices, you can do so by opening the Showell App > My settings in the side menu > Security & Privacy > Reset Login.