Showell app and Admin are very easy to use. Quickly find out how to navigate both sections of Showell
Showell App
Gestures and Keyboard commands
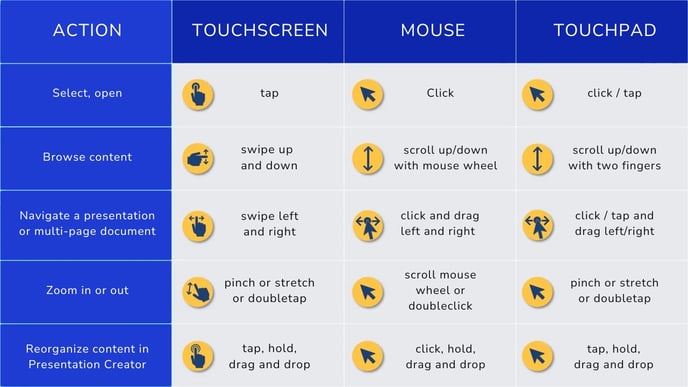
Keyboard commands for Windows/iOS devices
| Navigate to previous presentation/file slide | ARROW LEFT |
| Navigate to next presentation/file slide | ARROW RIGHT |
| Leave the presentation or file | ESC or ARROW LEFT in first slide/page |
| Return to previous menu | ESC |
| Search | CMD+F / CTRL+F |
| Multi-select content | SHIFT+Select |
Layout and content navigation
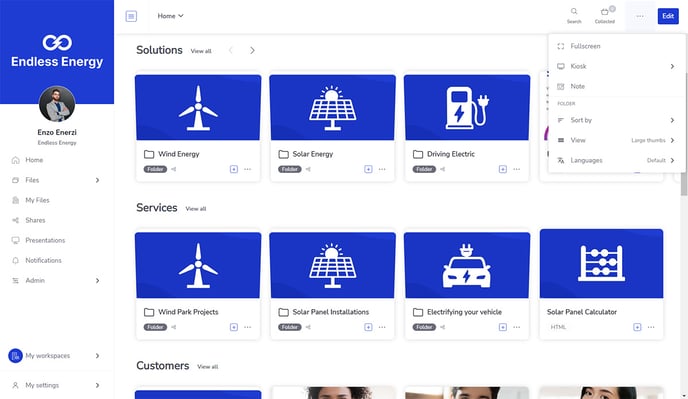
Side Menu
The Side Menu can be found in the top left corner of the app, represented by a hamburger icon. This menu provides access to all your materials and important features. From here, you can easily navigate through your shared materials, create presentations, and view notifications from your Admins. Additionally, you can customize your personal preferences and adjust the Showell App Settings to suit your needs. For further information, simply click on the links provided to explore the topic in more detail.
- Logo: Click the logo to go back to your main page
- Your Profile picture: Click your picture to quickly jump to your personal settings
- Home: Open your main page where you can start navigating your content
- Files: Use this side menu navigation to easily find the content you're looking for, including recently visited files and newly uploaded/updated materials.
- My Files
- Shares
- Presentations
- Notifications
- Admin - Only visible for Showell Administrators: From here you can quickly Manage your content, users, groups and Workspace settings
- My Workspaces - Only available if you have access to multiple workspaces: From here you can easily select the Showell Workspace you'd like to access.
- My Settings: Your personal preferences and Showell App settings, quick link to our Showell Help Center, option to exit 'Admin mode' and sign out.
Top Menu
The Top Menu provides convenient access to various tools that can help you find and present materials effectively. Use this menu to easily share one or multiple items and arrange the layout of your materials for a better user experience. When navigating a file, it can be accessed by clicking or tapping on the top section of the app.
For further information, simply click on the links provided to explore the topic in more detail.
- Path: You will always have a clear view of the location you are currently navigating in. Click the breadcrumbs and quickly jump to any file or folder of choice.
- When you are viewing a document or file, you can easily see its path or location by clicking on the folder icon next to its name.
- Search: From the top menu you can quickly search all your contents
- Collect: Find all your collected files in one place
- '3 dots': This section provides access to commonly used features. Keep in mind that some features are only available depending if you are viewing from a folder, file or Theme-page.
- Fullscreen: Set the Showell App in Fullscreen mode
- Note
- Kiosk: Enable Kiosk-mode
- Show: Start a presentation
- Sort By, View and Languages: Learn more on all sorting and filtering options
- Share
- Download
- Screen recording
Navigate the content structure
Finding and navigating your content is simple and user-friendly. You have multiple options to search and explore your materials, making it easy to locate what you need.
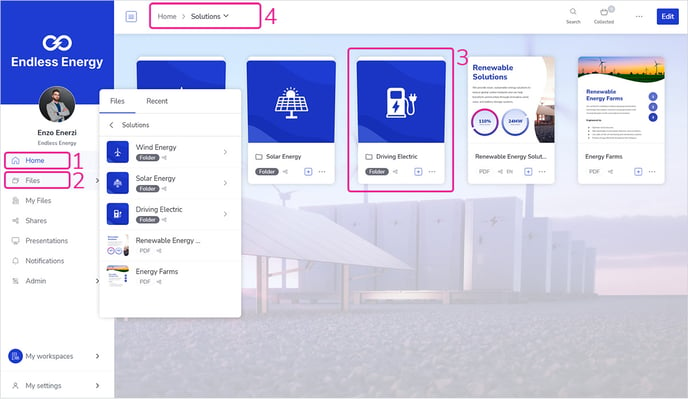
1. Home: Open your main page where you can start navigating your content.
2. Files: Use this side menu navigation to quickly navigate to the content you are looking for.
- From the 'Files'-tab you can navigate through all the Workspace content structure
- From the 'Recent'-tab you will find any recently opened files
- From the 'New'-tab you will find any recently uploaded or updated materials
- Tip: Click the 'arrow' next to a folder, to open the folder
3. Main structure navigation: Your main structure can have a variety of clickable options to navigate depending on your viewing options, or then if your workspace is utilizing Templates. This varies from thumbnails or list items to buttons or links.
4. Path/Breadcrumb navigation: By clicking the breadcrumbs in the path, you can quickly jump back to a higher lever folder, or then open a list view for navigating.
- When you are viewing a document or file, you can easily see its path or location by clicking on the folder icon next to its name.
Navigate a file or presentation
When you are viewing or presenting content, there are various gestures and methods available to switch between pages or zoom in for more details. Continue reading for some quick tips on how to do this effectively.
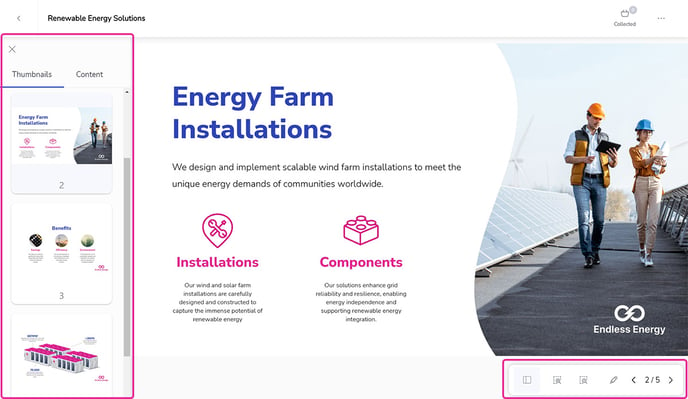
Browse through pages:
- Swipe left and right
- Click the page number in the bottom right corner to expand, and use the arrow to navigate
- Click the page number in the bottom right corner to expand, and click the left Table of Content icon. This will provide you the option to jump between slides
- Click and drag with your mouse
- Use the left and right arrow keys on your keyboard
Zooming:
- Use the pinch gesture to zoom in and out
- Use your mouse wheel (scrolling)
- Click the page number in the bottom right corner to expand, and use the magnifying glass icons (+ and -) to zoom in and out
Go back:
- Click the 'back'-arrow in the top left of your screen
- Swipe left or left arrow key when on the first slide
- Use ESC on your keyboard
File Browser
When you need to add more files to your share, create a presentation, move or copy files, or select a thumbnail or wallpaper from a gallery, you will come across the File Browser. The File Browser window allows you to easily and efficiently navigate through your content structure to choose one or multiple files.
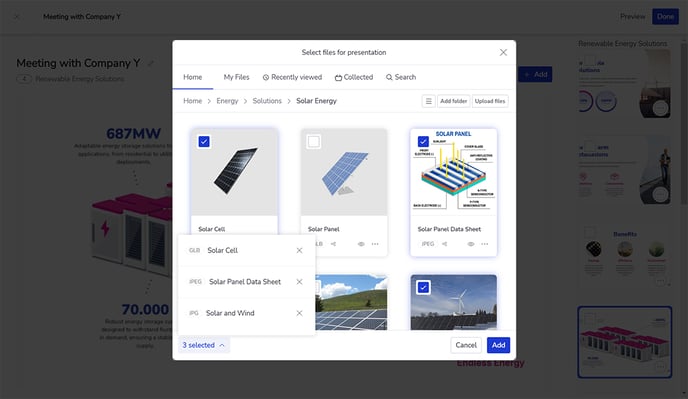
Top menu in the File Browser:
- Quickly jump between the workspace content, your My Files, Recently viewed and Collected files
- Use the 'Search' option to quickly find what you are looking for
- Click the folder name in the path (breadcrumbs), to go back to a previous folder
- By clicking the lines or dotted icon, you can change the layout to grid or list view
- You can also Add a folder or upload files while you are navigating the File Browser
File Browser:
- With clicking a folder, you will navigate deeper into the structure
- With clicking a file, you will open a preview
- With clicking a multi-page file, while creating a presentation, you will be able to collect individual pages to add to your presentation
- Use the checkbox in the top left corner of a file/folder to choose or collect it.
- Keep in mind that folders cannot be added to a presentation.
- Folders and files that do not have sharing permissions cannot be collected
Bottom section in the File Browser:
- Selected/Collected: This will show the current selection/collection of files you have check marked.
- Cancel: You can cancel your selection at any time
- Add: Once you have chosen all the files you need, simply click the Add button
Showell Admin
Top Menu & Content navigation
Discover the key Admin menus and settings by exploring the top menu. For further information, simply click on the links provided to explore the topic in more detail.

Top Menu:
Files: Content management
Analytics: Find out what content is used and/or shared, and by who
CRM: HubSpot CRM
Admin: User & group management, integrations and notifications
Search: Find your content and/or users
Settings: These are hidden underneath your name/Workspace name
- Navigate between Workspaces: Easily switch between multiple Workspaces
- Workspace settings: Apply basic branding and adjust Workspace information
- My settings: Find and adjust your personal settings
Navigation:
- From the 'Files'-tab in the top menu bar, you are able to navigate all your contents.
- You can also open folders by clicking their thumbnails
- Underneath the title of the top-level-folder/folder/file your are in, is the breadcrumb trail where you can choose what part of the content chain to go to
- Select the arrow icon on the left of the breadcrumb trail to see the exact location of the content you're viewing within the Files menu
💡 FAQ
Is there a way to quickly navigate back to the main or front page?
Yes, In both Showell App and Showell Admin, simply click your company's (or Showell's) logo in the top left corner. This will bring you straight back to your main page.
